Được thành lập từ cuối năm 2015, Nhân Laptop – Bảo hành trọn đời đã vượt qua được những khó khăn ban đầu, từng bước tạo được uy tín đối với khách hàng, khẳng định được khả năng cung cấp với nhiều loại hình kinh doanh. Nhân Laptop – Bảo hành trọn đời là nhà phân phối sản phẩm của các hãng nổi tiếng như: HP-COMPAQ, IBM-LENOVO, DELL, ACER, SONY, INTEL, GIGABYTE, SAMSUNG, MITSUMI, LG, SEAGATE, XEROX, CANON... tại Hồ Chí Minh và khu vực phía Nam. Chúng tôi cam kết tập trung mọi cố gắng để cung cấp các giải pháp về thiết bị công nghệ và dịch vụ chăm sóc khách hàng với chất lượng nhất, phục vụ hiệu quả nhất và đem lại nhiều thành công nhất cho khách hàng. Chúng tôi sẽ luôn đi tiên phong trong công cuộc cách mạng hóa cuộc sống của mỗi con người, mỗi doanh nghiệp qua việc cung cấp các dịch vụ công nghệ và thông tin chất lượng cao bất cứ khi nào, ở bất kỳ đâu.
Phone:
73 Phạm Văn Bạch, Phường 15, Quận Tân Binh, TpHCM Tân Phú, Tp HCMCài song song MacOS & Windows miễn phí tại Nhân Laptop - Bảo hành trọn đời
Trước tiên, bạn cần chuẩn bị thiết bị USB có dung lượng lớn hơn hoặc bằng 8GB và bộ cài đặt Windows 7, Windows 8.1 hoặc Windows 10. Sau khi đã chuẩn bị được các công cụ trên, bạn tiến hành tạo USB cài đặt Windows trên máy tính Mac như sau:
Cắm USB vào máy tính và mở Boot Camp thông qua đường dẫn sau: Launchpad > Other > Boot Camp Assistant.
Tại giao diện Boot Camp Assistant, bạn chọn vào ô Create a Windows 7 or later Version install Disk >> Chọn Continue.
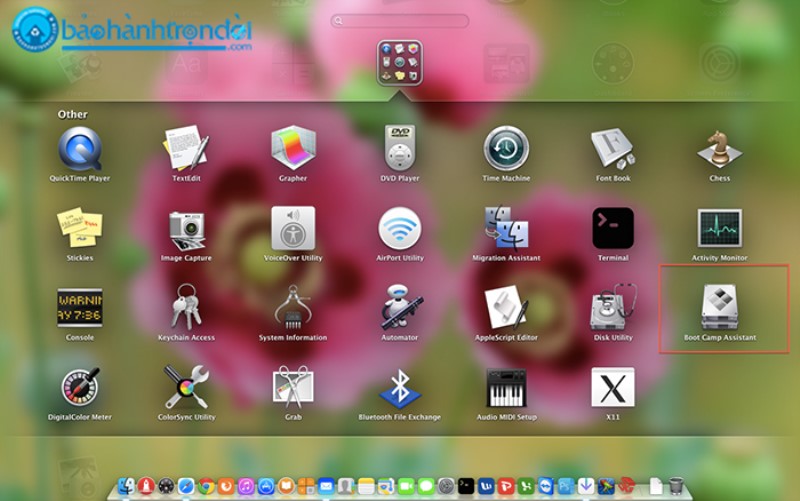
Chọn vòa nút Choose… >> Tìm đường dẫn đến bộ cài đặt Windows >> Continue. Trong ví dụ này là bộ cài đặt Windows 10 Pro.
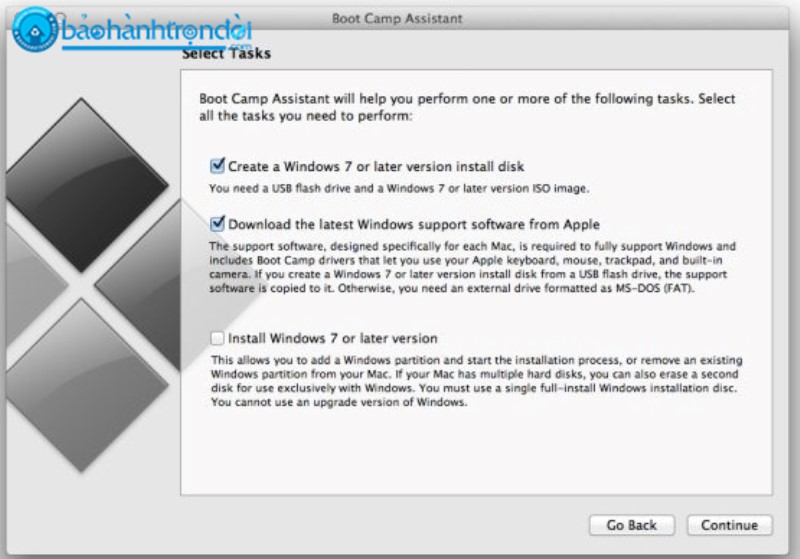
Quá trình tạo USB cài đặt đang diễn ra, ban hãy chờ đến khi hoàn tất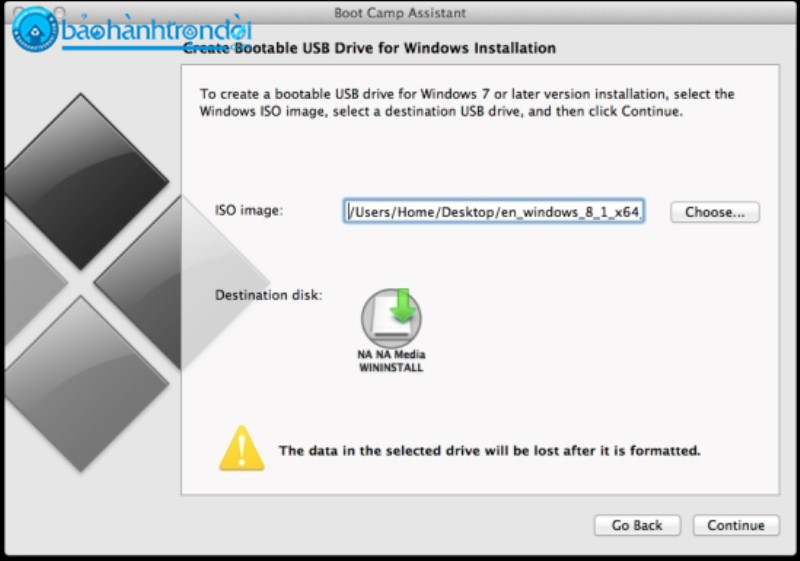
Giao diện sau khi USB cài đặt Windows được tạo thành công từ Boot Camp Assitant. Bạn hãy chọn Quit để thoát ra.
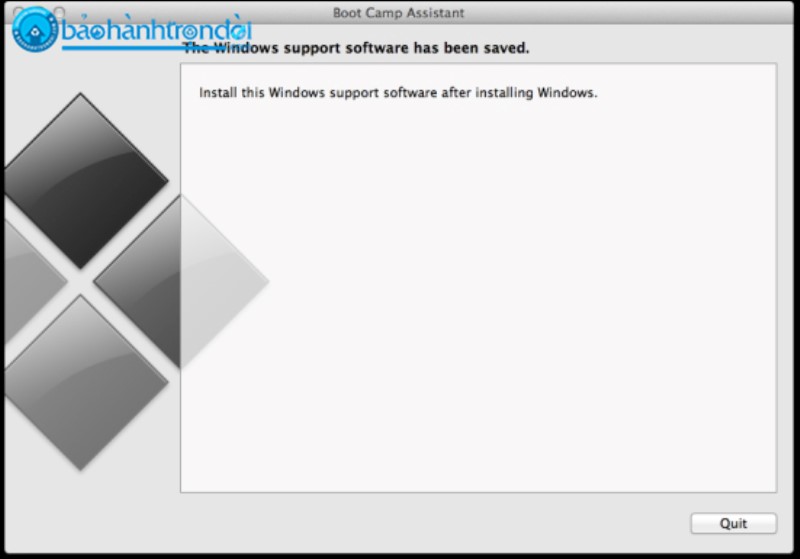
II. Phân vùng ổ cứng để cài Windows:
Tạo thêm một phân vùng mới cài đặt Windows. Để tạo phần vùng mới trên macOS, bạn vào Launchpad >> Other >> Disk Ultility.
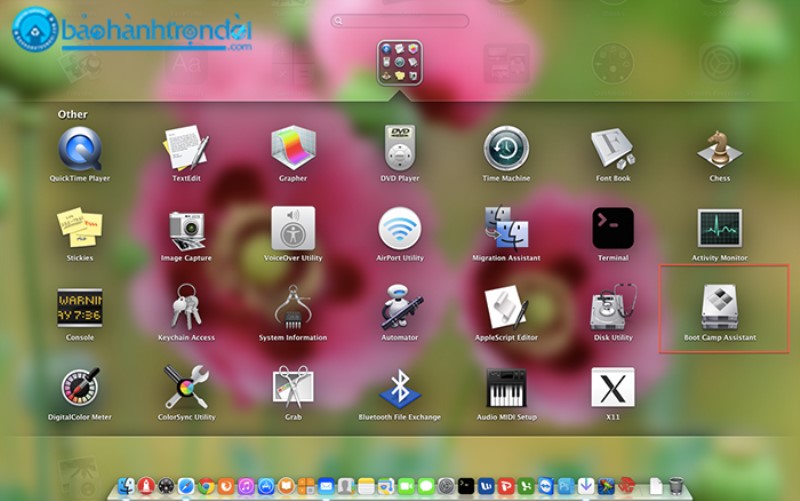
Tại giao diện Disk Ultility, bạn chọn vào tên ổ cứng mà bạn cần tạo ra phân vùng mới để cài đặt Windows.
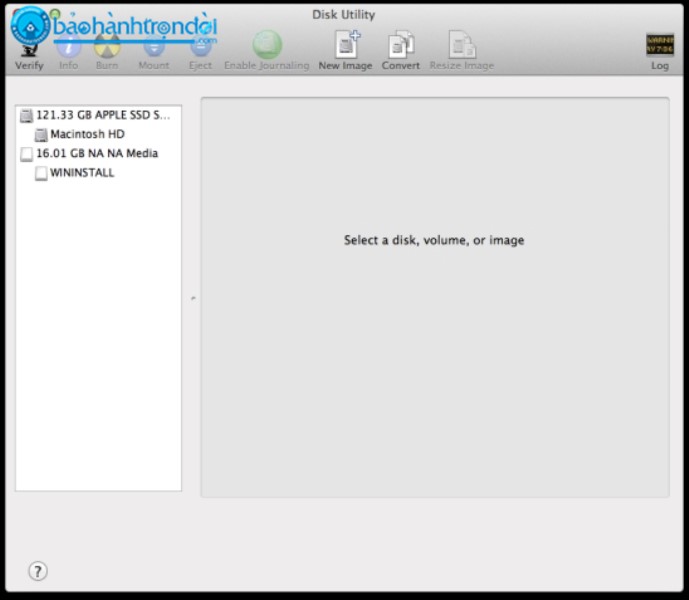
Chọn vào thẻ Partion như trong hình.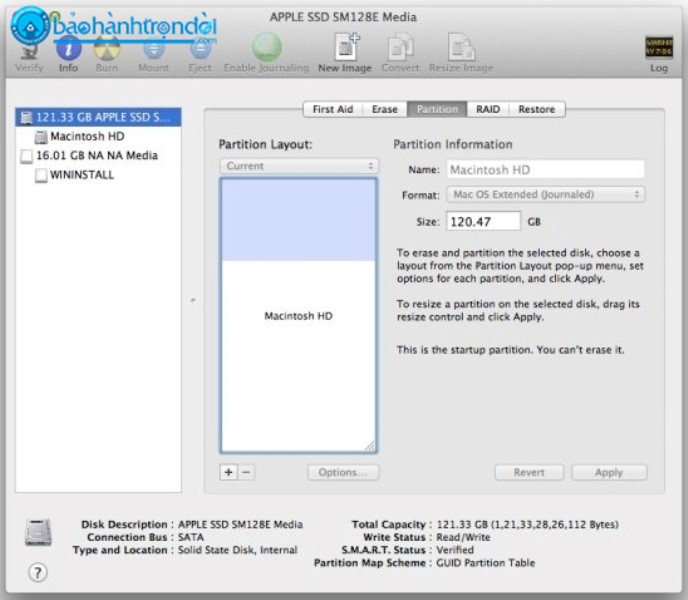
Để thêm một phân vùng mới, bạn chọn vào Dấu + ở phía dưới Partion Layout. Sau đó tiến hành đặt tên và định dạng cho phân vùng này thông qua mục Partion Information. Sau đó chọn Apple
Với Format = NTFS.
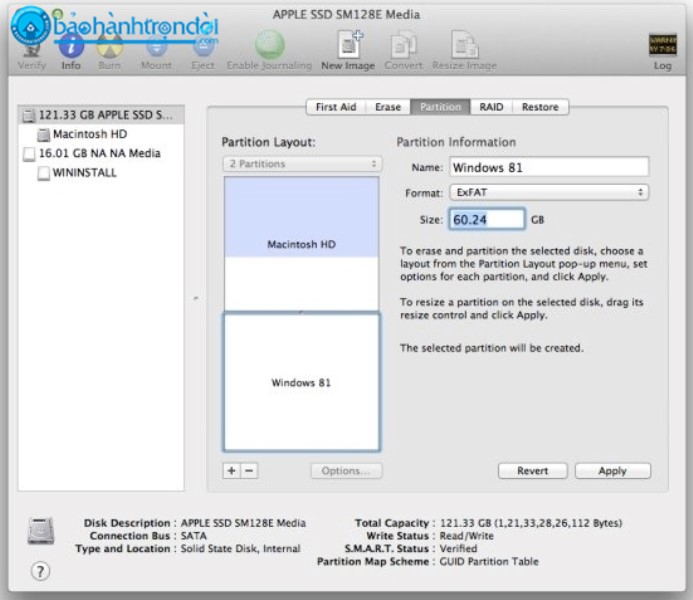
Một thông báo xuất hiện, bạn chọn Partition
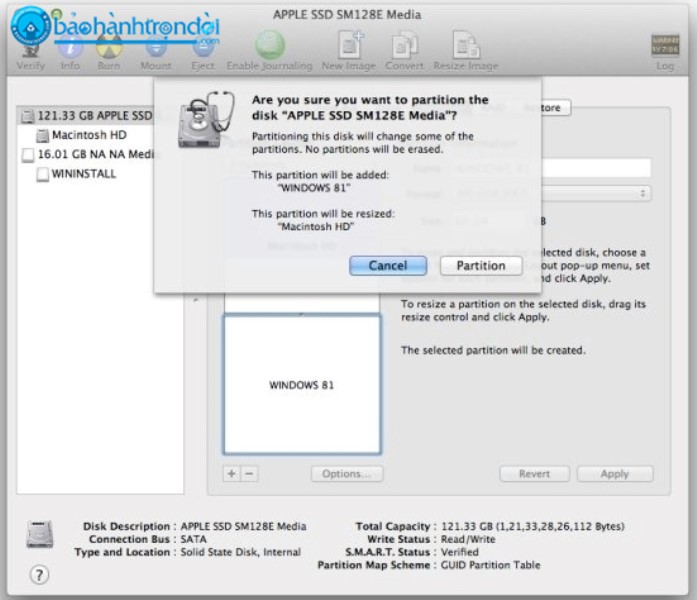
Chờ một lát, phần vùng mới của bạn sẽ được tạo thành công. Bây giờ bạn có thể tiến hành cài đặt Windows trên phân vùng mới được rồi đấy.
Bước 3: Thực hiện cài đặt Windows. Bây giờ, bạn hãy khởi động lại máy tính Mac. Hãy giữ phím Option ngay khi máy tính vừa tắt.

Khi đó, giao diện tùy chọn ổ đĩa xuất hiện, bạn chọn vào ổ đĩa có hình màu Cam mang Tên khi bạn đã tạo USB cài đặt.
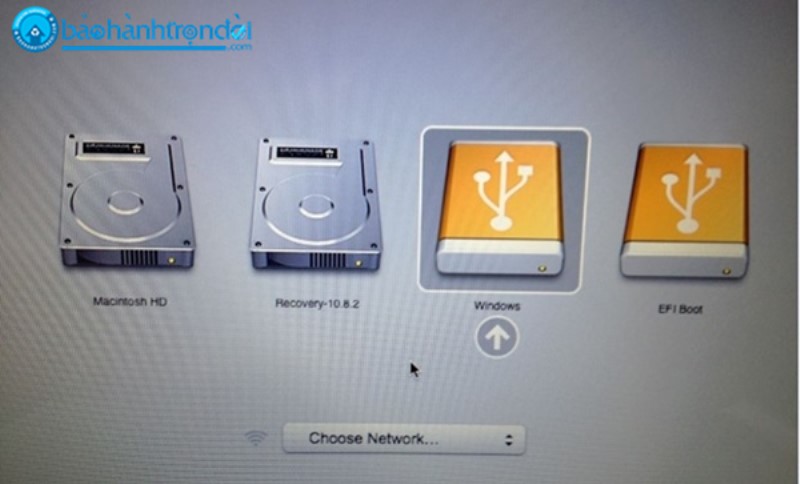
Khi đó, giao diện cài đặt Windows xuất hiện. Bạn có thể thực hiện cài đặt theo các bước và chọn phân vùng mà bạn bạn đã tạo ở trên.
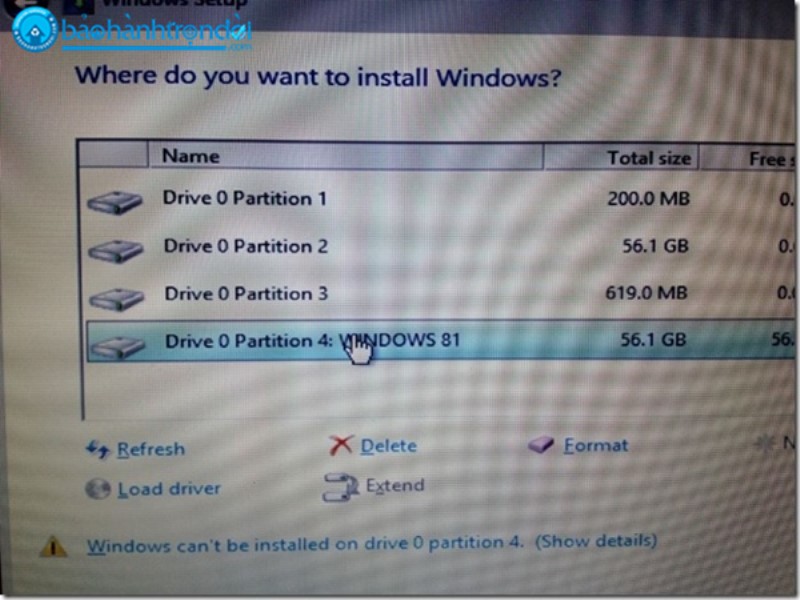
Sau khi cài đặt thành công Windows, để chuyển đổi giữa hai hệ điều hành Windows và Mac bạn chỉ cần giữ phím Option khi khởi động máy.
Như vậy, bạn đã biết cài đặt Windows song song với macOS thông qua BootCamp rồi đúng không? Nếu có vấn đền gì liên quan đến quá trình cài đặt, bạn có thể đặt vấn đề thông qua bình luận dưới đây để mọi người cùng thảo luận.
Nguồn: Sưu tầm Internet và đã test thành công cho nhiều khách hàng